苹果笔记本电脑装windows 7系统-图文教程(全系列XP,Win 7,Win 10系统,虚拟机)欢迎来带网际电脑技术中心,下面我们将做一个系统的苹果电脑安装Windows系统的方法教程,供大家一起学习!
教程目录:
继上一节,继续为苹果的笔记本、一体机、电脑,同样借助自带的BOOTCAMP安装windows 7系统,今天开始给大家介绍的是苹果电脑装 win 7系统图文教程,同样要下载:win 7 ISO文件。现在多数苹果电脑安装Windows 7,选用U盘是最佳的安装方法,多数苹果的笔记本也都不带光驱了,我们就不做光盘安装的介绍了,参考上节的安装方法。
准备工作:
1.U盘(品牌正品USB2.0,多准备几个,有些做U盘启动系统会不识别,U盘的问题,可以多做几次试试)
2.无线路由器
3.win7 纯净版ISO镜像文件
Windows 7 ISO系统文件下载地址:http://www.itellyou.cn/
先下载的windows 7 iso,放到桌苹电脑的桌面。
步骤一:
进入苹果系统,左上角——前往——实用工具——BootCamp 助理,然后选择 继续,见图片
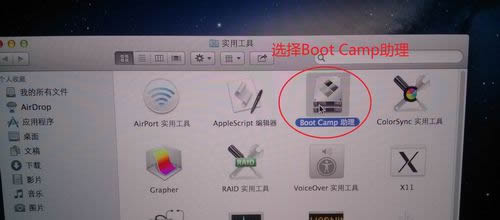
步骤二:
1.选第一项,创建win7或更高版本的安装磁盘,这是用苹果自带工具做U盘启动。
需要把win7 64位纯净版ISO镜像文件放在桌面,插入U盘(最好是2.0的U盘)
大概需要15分钟左右(不要以为卡死了,等着就好,一次没有做好的话重新做就可以了,做U盘启动会格式化U盘,注意备份)
U盘启动做好之后选第二项
2.第二项,从Apple下载最新的windows支持软件
此为苹果电脑的win7驱动,根据网速大概20分钟,别着急,注意路径(装好win7后要安装此驱动,可以下到U盘上);
(注意:13款的air装win7必须把驱动下载到做U盘启动的U盘内,否则进入win7后触摸板和鼠标将不能使用)
驱动下载好之后选第三项
3.第三项,安装win7或者更高版本,下一步;
4.划分win7系统和mac系统空间大小,可以均等分割,也可以根据自己的使用习惯分;
5.点击安装,系统会分区,然后系统会自动重启,进入win7安装界面,根据提示操作(如果提示:请使用64位安装系统、或者重启后显示no bootable device--insert boot disk and press any key,说明可能刚才做的U盘启动不识别,重新做一次,如果还是不行,换U盘重新做)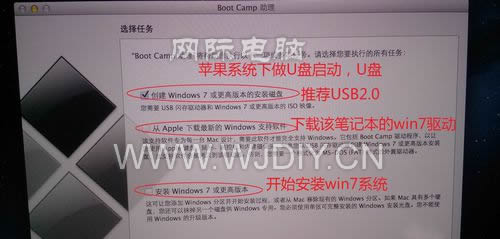



步骤三:
选择自定义——选择分区BOOTCAMP(千万选对了,千万别把mac系统给格式化了)——驱动器选项 高级——格式化——确定
然后就开始装系统了,大概需要30分钟,之间会重启多次,然后就进入系统了,win7就装好了
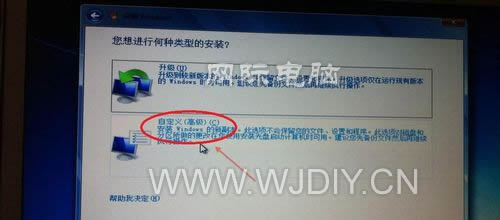
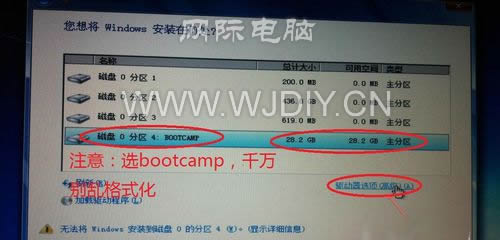
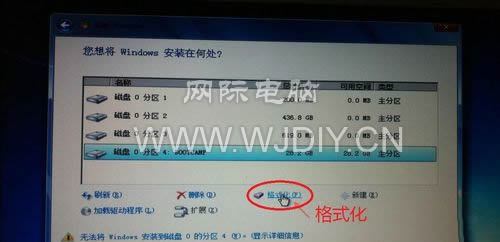
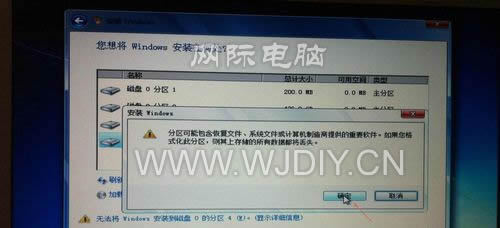

步骤四:
安装win7驱动,在win7系统下找到刚才的下载的驱动(应该是个文件夹BootCamp),打开,有个setup.exe程序,双击根据提示安装就可以了,大概5分钟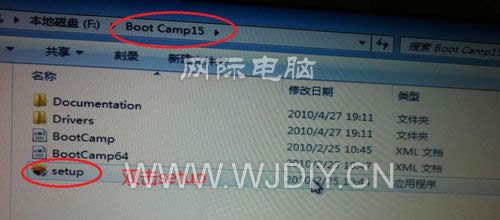
苹果笔记本电脑安装windwos 7系统,就到这结束了!






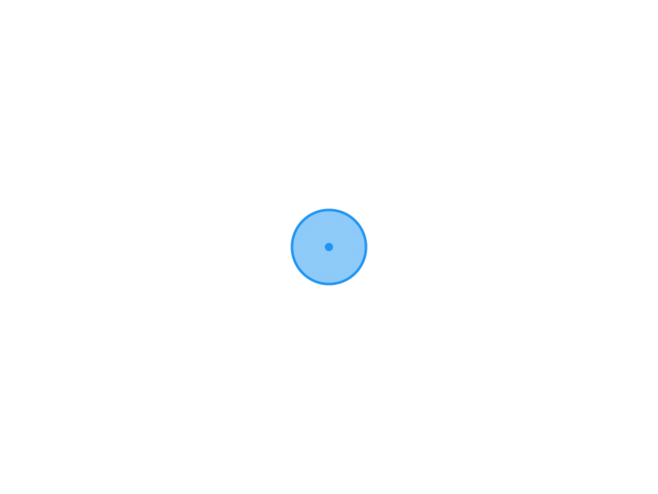
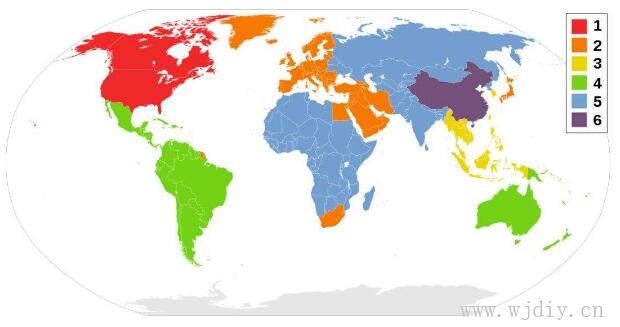
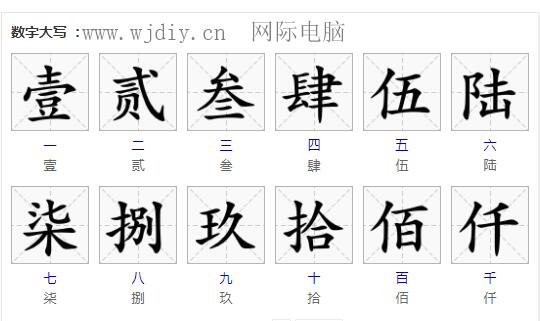

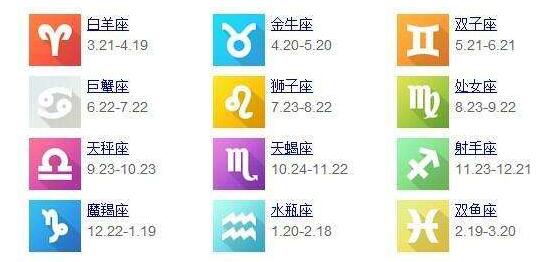

还没有评论,快来抢沙发吧!