由于WinXP系统推出市场比较久且很成熟,基于微软的桌面系统的霸主地位,所以各个厂商生产的软件和硬件产品对它的支持和兼容性也最强,用户对WinXP系统的界面和功能使用应该也比较熟悉,目前我司的无线网卡都提供了在WinXP系统下的驱动程序;迅驰笔记本目前采用Intel Pro无线芯片,Window XP已经内置了对它的支持,因此无需安装任何驱动;对于其它厂商的无线网卡或者笔记本自带的无线网卡,大家可以参考网卡型号、芯片类型去相应网站下载对应的驱动程序,安装步骤和方法大同小异;由于驱动的安装比较简单,和常规的网卡安装方法一样,在这里我们就不详细介绍。如果无线网卡安装成功,那么在“计算机管理—设备管理器”中可以查看到运行正常。如下图所示:
如果找不到网卡或者显示为黄色感叹号,请注意确认网卡是否连接上主机或者重新安装一下驱动。
二、无线网卡的配置
在WinXP系统下,无线网卡的配置有两种方式:
1、 利用系统自带的无线配置软件进行配置;
2、 利用笔记本或者无线网卡生产厂商提供的第三方配置软件进行配置。
下面我们就来介绍系统自带的无线配置软件进行配置,
(1)、要使用系统自带的无线配置程序配置本无线网卡之前我们应该检查系统的“Wireless Zero Configration”服务是否启用,如果没有开启,我们要手动开启这个服务(一般情况下默认是开启的)。如下图所示:
点击“网上邻居”—右键—“属性”—“本地无线网络”—右键—“属性”:
如果在服务里面启用了“Wireless Zero Configration”服务,则可以在“无线网络配置”中进行相关设置,在此窗口中有“用Windows配置我的无线网络设置”选项。如果勾选之后我们就可以利用XP系统自带的无线配置程序对无线网卡进行配置;如果用网卡自带的配置软件,那么“Wireless Zero Configration”服务不需要开启,也不需要在这里设置什么,只要设置好无线网卡的IP地址就可以,然后在自带的配置软件上进行设置。
(2)、通过无线网络连接进行设置
首先通过系统桌面上的“网上邻居”进入,查看到“无线网络连接”,点击右键—属性,出现如下图:
点击上图中的“查看无线网络”我们可以查看本地可用的无线网络:
从右侧的网络列表中显示了当前无线网卡搜索到的无线网络,若信号是加密的则在信号的SSID下方会有“安全锁”样的提示,如果网卡想接入某个无线网络则只要用鼠标点击该无线网络,然后点击右下角的“连接”或者双击此无线网络即可。如果信号没有加密则经过上述操作之后就可以联入无线网络。
但如果信号进行了加密则在点击“连接”之后网卡和无线路由器会进行相应的协商。
当协商完成之后无线网卡会提示输入无线网络加密的“网络密码”,我们在下面的对话框中输入无线网络的加密密钥,点击“连接”即可:
当无线网卡已经接入无线网络后我们在“无线网络连接”界面中会看到:已经连入的无线网络中显示“已连接上”,并且在右下角显示“断开”:
至此,无线网卡已经成功和无线AP建立了无线连接。
当我们在设置无线网卡和无线AP连接的过程中系统会自动为我们生成一个配置文件。
在“首选网络”列表中记录的是无线网卡曾经和哪些无线AP建立过连接,只要建立过连接在允许记录的范围之内都会有相关的记录,包括SSID、加密类型以及密钥等等。当然,我们也可以点击上图中的“属性”按钮来编辑和查看相关的状态:
当我们在“连接”窗口中启用“当此网络在区域内时连接”功能,则当无线网卡还没有连入 任何无线网络时,只要无线网卡搜索到此无线信号时网卡会自动连入该网络。我们还可以在“无线网络配置”―网络中设定无线网卡连入的可用的无线网络的顺序。此顺序按照从上到下优先级依次降低的顺序。如果我们没有启用了“Wireless Zero Configration”服务,则在无线网络连接属性中没有“无线网络配置”选项。
(3)、通过无线网络安装向导进行配置
如果我们已经知道我们要连入的无线信号的SSID号、加密类型和密钥等,并且希望手动给无线网卡添加一个配置文件,则我们可以手动添加一个无线网络。点击电脑的开始-设置-控制面板-无线网络安装向导。如下如所示:
此时会弹出无线网络安装向导界面:
点击“下一步”,继续您的设置。在这里我们选择“设置新无线网络”。
点击“下一步”继续您的设置。在弹出的窗口中的“在网络名(SSID)”中输入无线AP已经设置好的SSID号。同时选择“手动分配网络密钥”,并且钩选下面的“使用WPA加密,不使用WEP”选项,这样我们就需要手动为网卡输入加密的密钥。
点击“下一步”继续您的设置。在此窗口中的“网络密钥”中输入无线网络加密的密钥。如果没有启用“键入时不显示字符”,则您输入的密钥将以明文显示。
点击“下一步”继续您的设置。在此我们选择“手动设置网络”,如果是选择“使用USB闪存驱动器(推荐)”,则系统会将刚才配置的无线配置文件保存到插入的U盘中,如果我们需要为其他电脑的无线网卡设置无线网络,则我们只需要将此配置文件拷到要配置的电脑上运行即可。如果是“手动设置网络”则需要手动为每一台电脑的无线网卡进行相同的配置。
点击“下一步”完成无线网络安装向导设置。如下图所示。
此时您需要在“无线网络连接”中“刷新网络列表”。如果在右边的网络列表中出现了相应的无线网络[无线网络可以从SSID号进行区分],则可以直接“双击”此无线网络或者点击右下角的“连接”按钮。
经过上述步骤之后无线网卡的配置就已经基本完成,此时可以您需要做的就是慢慢享受无线上网给您带来的乐趣。
事实上操作无线网卡并不是很复杂,只要按照本文的步骤就可轻松实现。另外,在初次操作无线网卡连接无线路由时,建议先不要对无线路由进行加密,在熟悉了基本配置后再实施加密并手工指定网卡无线连接的配置文件。

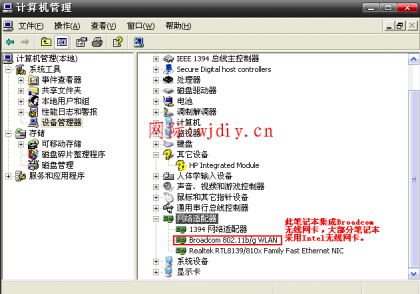

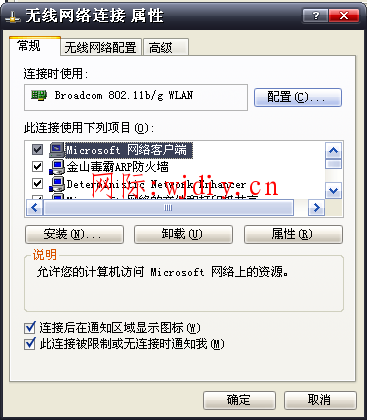

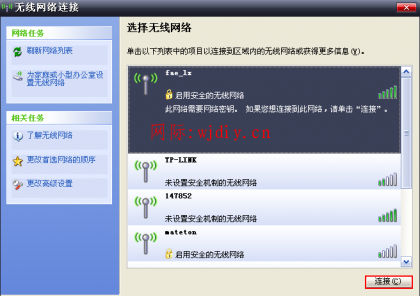
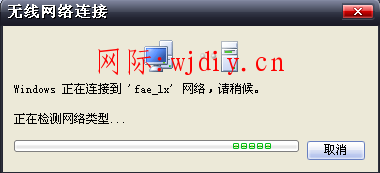
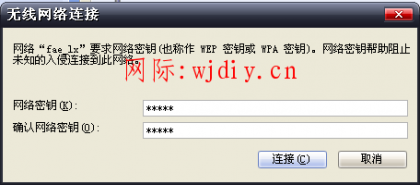
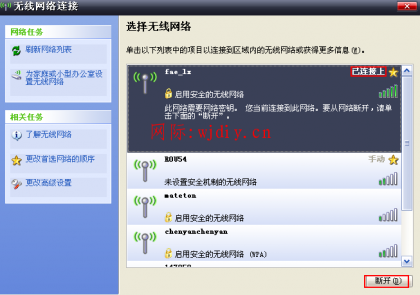
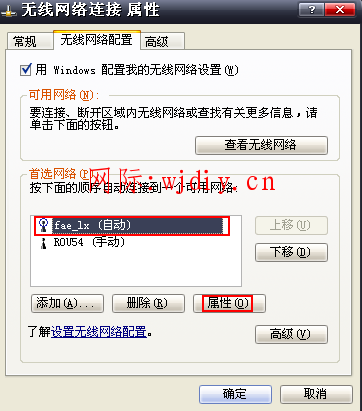
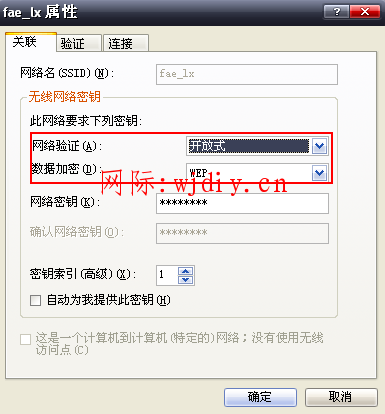
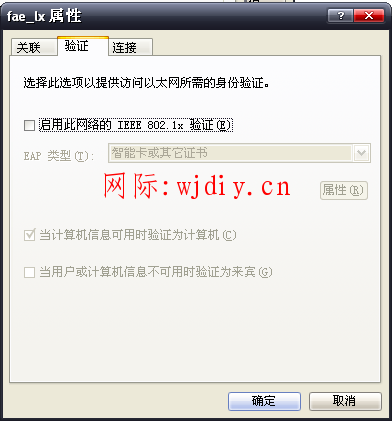
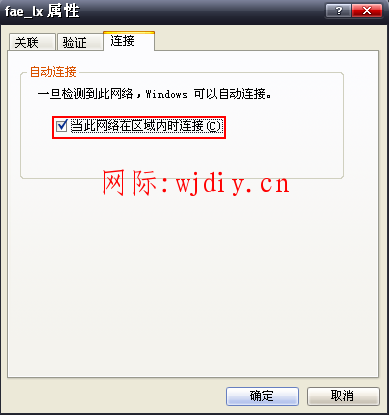
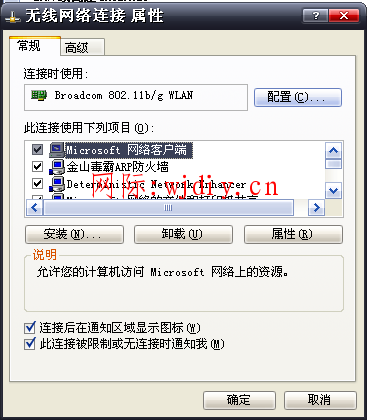
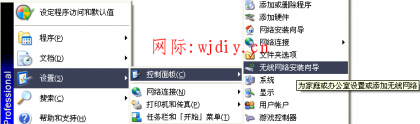
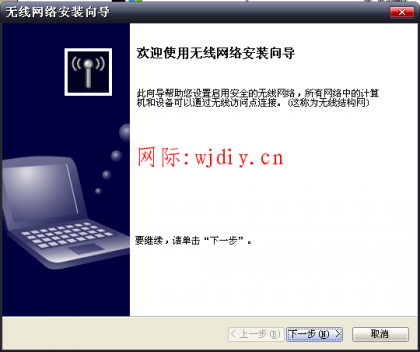
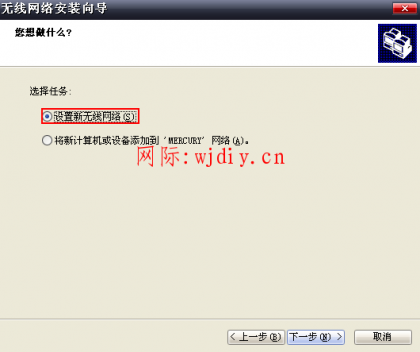
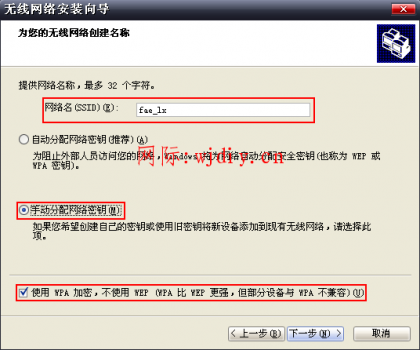
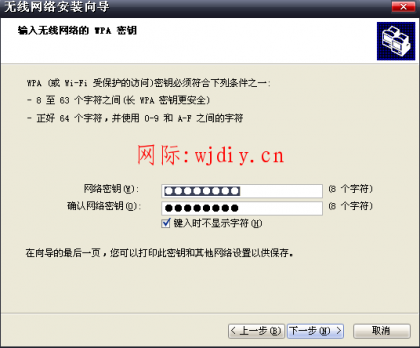
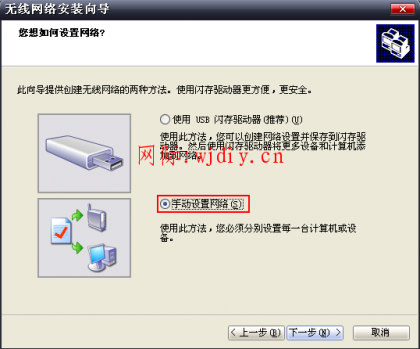
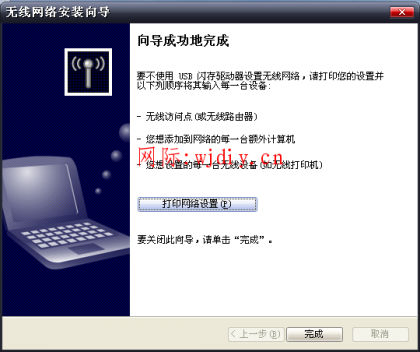
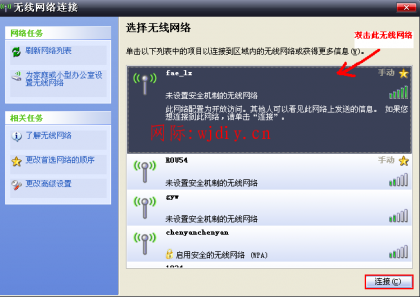
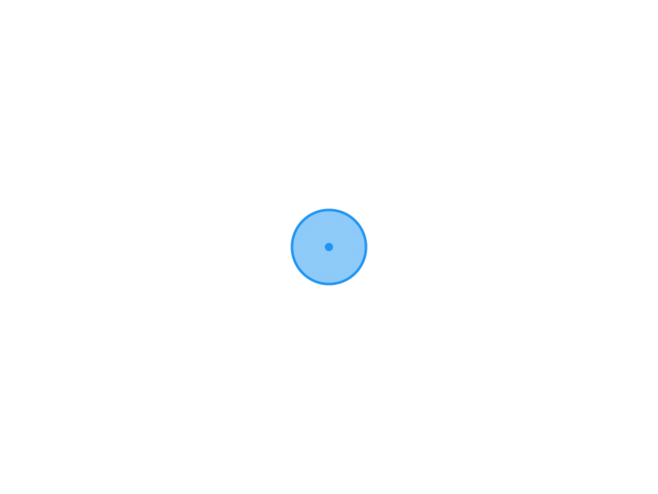
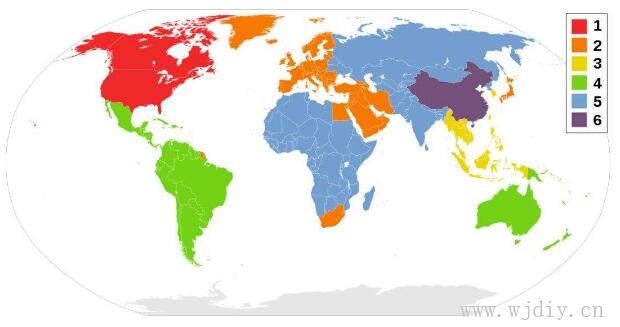
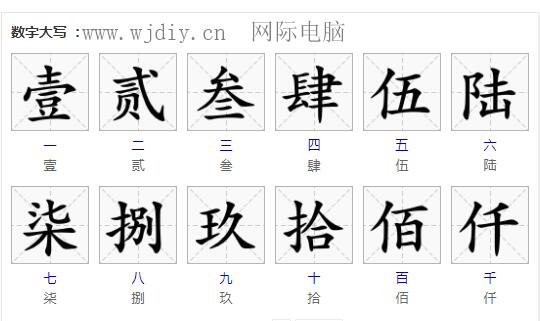

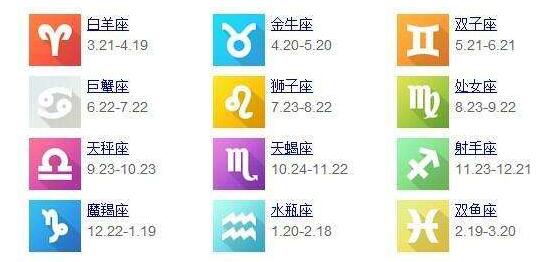

还没有评论,快来抢沙发吧!